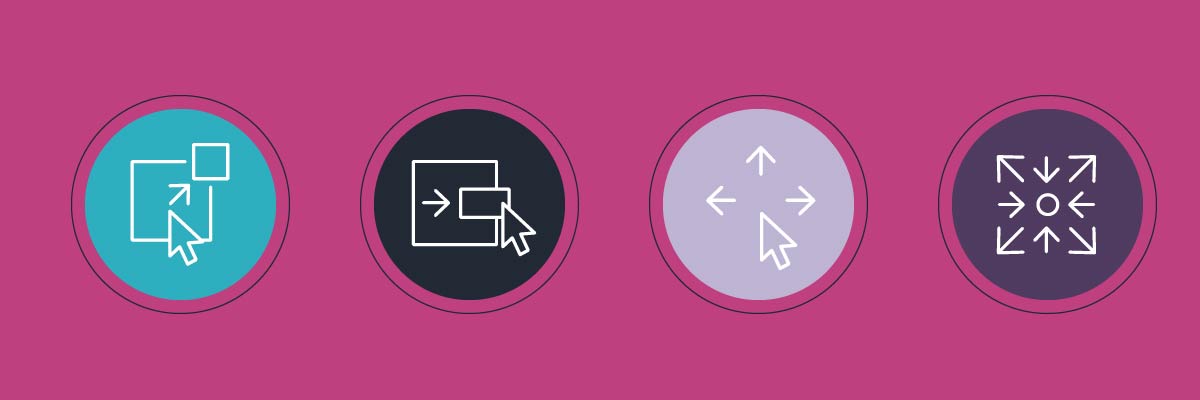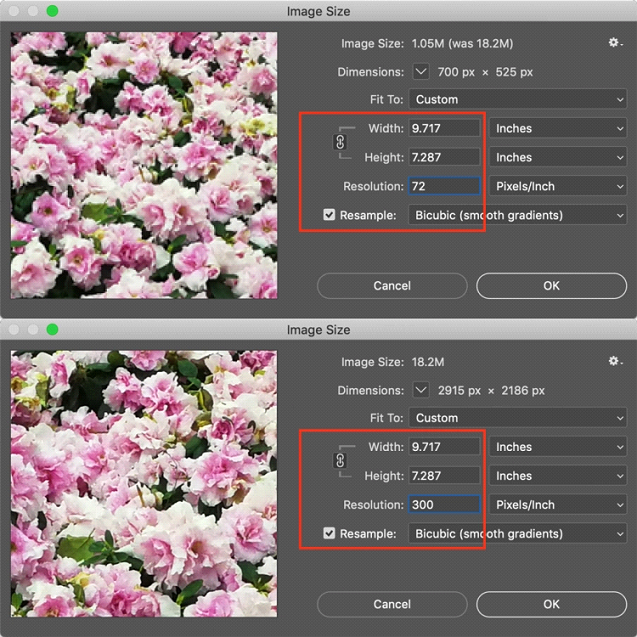اتبع الخطوات البسيطة في هذا المقال التعليمي لتغيير حجم أي صورة في تطبيق فوتوشوب بدون فقدان الجودة أو الدقة.
تغيير حجم الصورة في برنامج فوتوشوب
إنَّ صورة وحيد القرن أدناه هي عالية الدقة وتحمل الكثير من التفاصيل التي لا نريد أن نفقدها عند تغيير حجمها. لذلك إليك الخطوات المناسبة للحفاظ عليها.
- افتح "حجم الصورة"
إنَّ خيارات تغيير الحجم كلها موجودة في نافذة حجم الصورة. للوصول إلى النافذة، افتح ملف الصورة التي تريد تعديلها، ثم انقر على "الصورة" في الجزء العلوي من إطار التطبيق، ثم على "حجم الصورة".
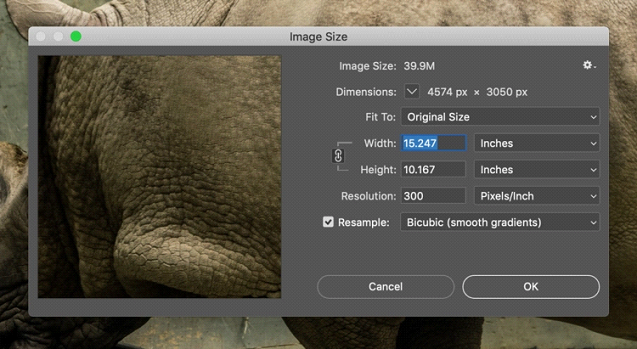
وفي هذه النافذة، سترى عددًا من الخيارات والحقول والقوائم المنسدلة التي تمنحك التحكم في أبعاد الصورة ودقتها.
في هذا الدليل، نحتاج فقط إلى معالجة حقلي "العرض" و"الارتفاع". تأكّد من أن تترك رمز الرابط في حالة تشغيل، وبهذا لن تتشوّه الصورة عن طريق الخطأ، بحيث إنه ستتم المزامنة مع بعضهما البعض تلقائيًا. على سبيل المثال، عندما تقوم بتغيير قيمة واحدة، تتغير الأخرى لتتناسب مع النسبة الأصلية للأبعاد.
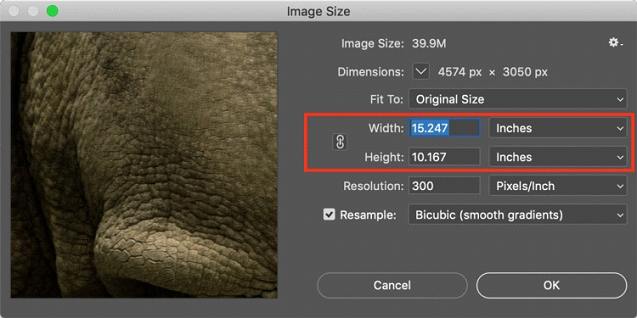
- قم بتعيين الأبعاد
قم بإدخال الأبعاد التي تريدها. في القوائم المنسدلة الموجودة على يمين كل حقل، لديك خيارات لوحدات الأبعاد:
- النسبة المئوية - يسمح بالحسابات السريعة بالنسب المئوية
- البكسل - قم بتعيين أبعاد بكسل محددة
- بوصة - يحدد البكسل لكل بوصة
- وحدات القياس الخطي الأخرى
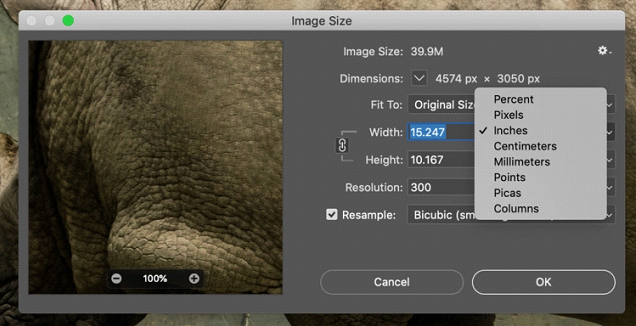
ما عليك سوى اختيار الوحدة التي تناسب هدفك. من الممارسات الجيدة استخدام صورة بحجم مسبق للاستخدام في بيئتها أو التطبيق المقصود استخدامها فيه، لمنع التطبيقات أو الخدمات الأخرى من تغيير صورك دون تحكمك. هذا يعني أن تجعل الصورة بالحجم الذي تريده بالضبط حتى تتمكن من وضعها بنسبة ١٠٠٪.
- احفظ نسخة
بمجرد تعيين الأبعاد الخاصة بك، اضغط على موافق. ستعود الآن إلى نافذة الصورة حيث يمكنك القيام بأعمال تحرير أخرى، أو مجرد الحفظ والإغلاق. من الممارسات الجيدة حفظ نسخة من هذه الصورة وترك النسخة الأصلية كما كانت، في حال احتجت إلى إجراء تغييرات في وقت لاحق. ومن الأفضل حفظ الصورة باسم مختلف عن الصورة الأساسية، أو بملف مختلف.
تكبير صورة في برنامج فوتوشوب
نظرًا لأنَّ الصورة الرقمية مصنوعة من وحدات البكسل، فلا يمكننا تقسيمها. سنعتمد على تقنية فوتوشوب عالية المستوى لإعادة تشكيل الصورة.
وهنا يجب أن نعير اهتمامًا بالدقة، وهي مؤشر على تفاصيل الصورة، ويتم قياسها في عدد وحدات البكسل الملائمة داخل بوصة مربعة، أو "بكسل لكل بوصة". يمكنك أن ترى كيف تختلف الدقة في الصور أدناه. كلما زادت وحدات البكسل لكل بوصة مربعة من الصورة كلما زادت التفاصيل والحدة في الصورة.
يقودنا هذا إلى زيادة حجم الصور ودقتها وقيود التكبير. تذكر أنه لا يمكن تقسيم وحدات البكسل. إذن كيف يمكننا تكبير الصورة إذا لم نتمكن من إنشاء المزيد من وحدات بكسل من وحدات البكسل؟
- قم بتفعيل Enable Preserve Details 2.0
قدم فوتوشوب ميزة التوسيع عالية الجودة في عام ٢٠١٨. لتفعيلها، افتح نوافذ "التفضيلات"، ثم انقر على "معاينات التكنولوجيا" في القائمة الموجودة على يسار النافذة.

فقط تأكد من تفعيل Enable Preserve Details 2.0 Upscale. لا حاجة لإعادة تشغيل البرنامج. عد الآن إلى نافذة "حجم الصورة" وقم بالرجوع إلى إعادة التشكيل “Resample”.
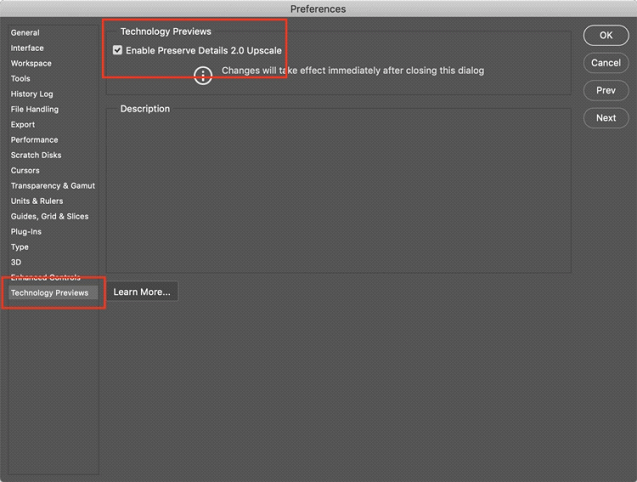
- قم بتفعيل إعادة التشكيل “Resample”
عند إيقاف التشغيل، تظل أبعاد البكسل ودقة الوضوح مرتبطة. إذا قمت بزيادة الدقة (يُنظر إليها على أنها بكسل / بوصة في النافذة)، فسوف تنخفض الأبعاد لتعكس التغيير، والعكس صحيح. هذا يعني ببساطة أن فوتوشوب لا يضيف وحدات البكسل أو يزيلها، ويظل العدد الإجمالي للبكسل ثابتًا ويتغير المقدار لكل بوصة مربعة فقط.
والآن، قم بتفعيل خانة إعادة التشكيل "Resample"، وستتوفر خيارات طريقة إعادة التشكيل في القائمة المنسدلة المجاورة لها. هذه هي خيارات تغيير الدقة والأبعاد بشكل منفصل، مما يتيح لبرنامج فوتوشوب مزج وحدات البكسل بطرق مختلفة للحفاظ على سلاسة الصورة عند تكبيرها أو تصغيرها. توجد خيارات التكبير في النصف العلوي من القائمة.
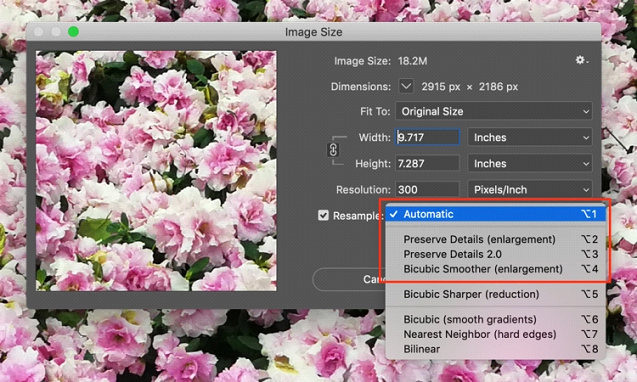
- حدد Preserve Details 2.0
الوضع الافتراضي للتكبير هو "تلقائي"، ولكن يمكن ضبطه على آخر طريقة مستخدمة. إذا تم الضبط على تلقائي، فلن يستخدم فوتوشوب ميزة 2.0 Preserve Details، لذا اختر هذا يدويًا لضمان حصولك على النتائج عالية الجودة والحصول على أفضل النتائج.
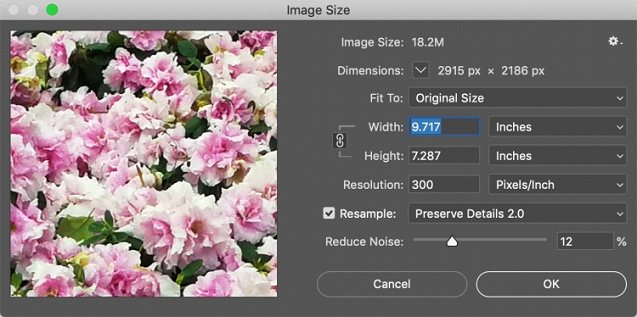
- تقليل الضوضاء
عند تحديد Preserve Details 2.0 من القائمة، سترى شريط تمرير لنسبة تقليل الضوضاء. غريزيًا، قد يبدو الأمر وكأن رمي شريط التمرير حتى تصل إلى ١٠٠٪ سيعمل، لكن استخدم المعاينة في الجانب الأيسر من النافذة لترى كيف يؤثر ذلك على الصورة. في بعض الأحيان يمكن أن تشوه تفاصيل الصورة إذا تم ضبطها على درجة عالية جدًا. اختر قيمة تقلل التشويش، لكنها لا تجعل التفاصيل "ناعمة" أكثر من اللازم.
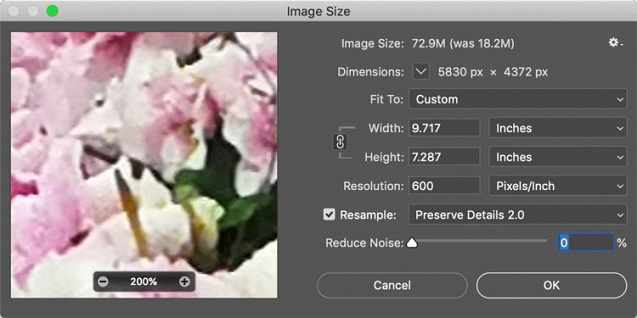
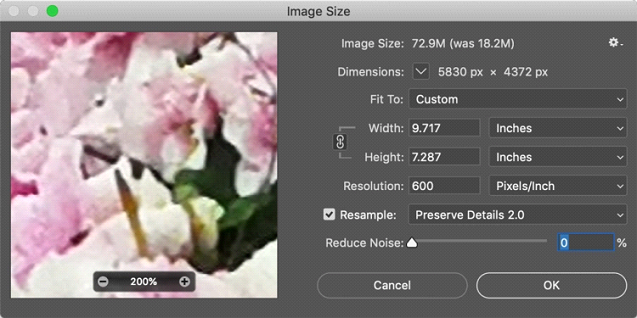
الآن، قم بإجراء فحص نهائي لمعاينة الصورة عن طريق التكبير والتصغير والتحريك حول الصورة. قم بتغيير خاصية تقليل الضوضاء إذا كنت بحاجة إلى ذلك. اضغط على موافق وتحقق من الصورة مرة أخرى بملء الشاشة. إذا كنت تريد المقارنة، فاضغط على تراجع (Command + Z) وافتح حجم الصورة مرة أخرى. استخدم طرقًا أخرى للتكبير من القائمة المنسدلة وتحقق من النتائج. مع العلم أن اختيار Preserve Details 2.0 سيكون الحل الأفضل لتكبير عالي الجودة، بدون فقدان جودة الصورة.